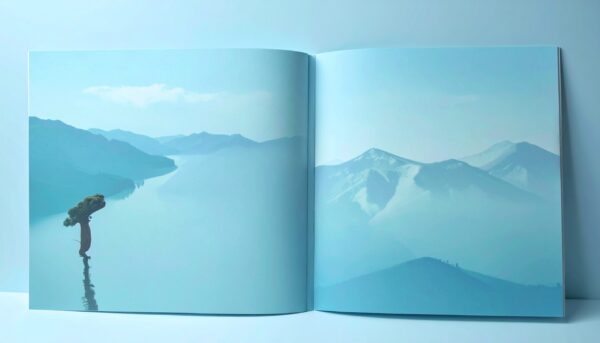冊子・パンフレットの印刷データ
2025年4月30日
冊子・パンフレットの印刷データ制作の紹介ページです。 お客様がご自身で制作されたデータ(ワードやエクセル、PDFなど)をカスタマイズして制作したり、以前制作された中綴じ冊子の実物をデータ化して印刷するなどにも柔軟に対応し […]
ポスターの印刷データ
2025年4月25日
ポスターの印刷データ制作の紹介ページです。お客様がご自身で制作されたデータ(ワードやエクセル、PDFなど)をカスタマイズして制作したり、以前制作されたポスターの実物をデータ化して印刷するなどにも柔軟に対応してしております […]
チラシ・フライヤーの印刷データ
2025年4月25日
チラシ・フライヤーの印刷データ制作の紹介ページです。お客様がご自身で制作されたデータ(ワードやエクセル、PDFなど)をカスタマイズして制作したり、以前制作されたチラシ実物をデータ化して印刷するなどにも柔軟に対応してしてお […]
名刺・カード類の印刷データ
2025年4月24日
名刺やカードなど、小物印刷物のデータ制作についてのページです。印刷サイズが小さいですが、比較的重要な情報を含めることが多いツールですので、レイアウトなどにも悩むアイテムになります。ご要望を伺いながら最適なアドバイスを行い […]